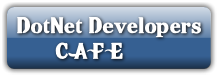Hello Friends,
Today I am writing this post because of this is very important question in interview . And Before starting programming you should be about the concepts of Oops.
What is OOP?
The object oriented programming is commonly known as OOP. Most of
the languages are developed using OOP concept. Object-oriented programming
(OOP) is a programming concept that uses "objects" to develop a
system.
A programming object has an ability to perform actions and has
attributes. It performs just like real world entities for e.g. a motor bike. A
bike performs actions such as ’Start’, ’Stop’ etc., and it has attributes like
red color, 150 cc etc. So does an Object. Actions and attributes are
represented by Methods and fields or properties respectively in programming
language.
An object hides the implementation details and exposes only the
functionalities and parameters it requires to its client. Here also an object
shares the same concept as that of a bike. While driving a motor bike, we are
unaware of its implementation details such as how it is developed, internal
working of gears etc.? We know only the functions or actions it can perform.
What are the various
elements of OOP?
Various elements of OOP are:
• Object
• Class
• Method
• Encapsulation
• Information Hiding
• Inheritance
• Polymorphism
Explain an object.
An object is an entity that keeps together state and behaviors.
For instance, a car encapsulates state such as red color, 900 cc etc and
behaviors as ’Start’, ’Stop’ etc., so does an object.
An object is an instance of a class. If you consider “Dog” as a class, it will contain all possible
dog traits, while object “German Shepherd” contains characteristics of specific type of dog.
Define a class.
A class represents description of objects that share same
attributes and actions. It defines the characteristics of the objects such as
attributes and actions or behaviors. It is the blue print that describes objects.
What is Method?
Method is an objects behavior. If you consider “Dog” as an object then its behaviors are bark,
walk, run etc.
Explain Encapsulation
concept in OOP.
Encapsulation means keeping actions and attributes together under
a single unit.
This can also be understood using a motor bike example. A bike has
actions such as ‘switch on light’, ’horn’ etc. and attributes such specific
color, size, weight etc. Here
the actions and attributes are bundled together under a single
unit, bike.
In a programming language, methods and properties that correspond
to actions and attributes respectively are kept under a unit called object. The
advantage of encapsulation is that the implementation is not accessible to the
client. The user has to know only the functionality of encapsulated unit and
information to be supplied to get the result.
What is Information Hiding
in OOP?
Information hiding concept restricts direct exposure of data. Data
is accessed indirectly using safe mechanism, methods in case of programming
object. Taking bike as an example, we have no access to the piston directly, we
can use ’start button’ to run the piston. You can understand the advantage of
information hiding concept from this example. If a bike manufacturer allows
direct access to piston, it would be very difficult to control actions on the
piston.
Define Inheritance.
Inheritance concept in OOP allows us to create a new class using
an existing one. It also allows the new class to add its own functionality.
This concept can also be related to real world entity. A bike manufacturer uses
same mechanism of existing version of the bike while launching a new version
with some added functionalities.
This allows him to save time and efforts.
Explain the term
Polymorphism.
Polymorphism means the ability to take more than one form. An
operation may exhibit different behaviors in different instances. The behavior
depends on the data types used in the operation.
What is Overloading
Polymorphism?
Overloading allows multiple functions to exist with same name but
different
parameters. Again if you take bike as an example, it has a
function “Start” with two forms i.e. ’Auto Start’ and ’kick
start’.
Explain Overriding
Polymorphism.
Overriding means changing behavior of methods of base class in
derive class by overriding the base class methods. If class A is a base class
with method ’calculate’ and class B inherits class A, thus derives method
’calculate’ of class A. The behavior of ’calculate’ in class B can be changed
by overriding it.
What are the advantages of
OOP?
Following are the advantages of OOP:
• It presents a simple, clear and easy to maintain structure.
• It enhances program modularity since each object exists
independently.
• New features can be easily added without disturbing the existing
one.
• Objects can be reused in other program.
If you like this post share it.. If you encounter any problems, feel free and comment below to find solution. Share Your Experience with us.